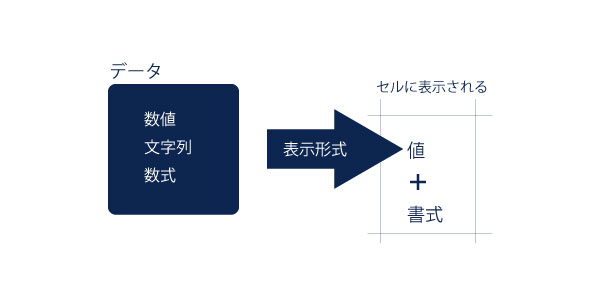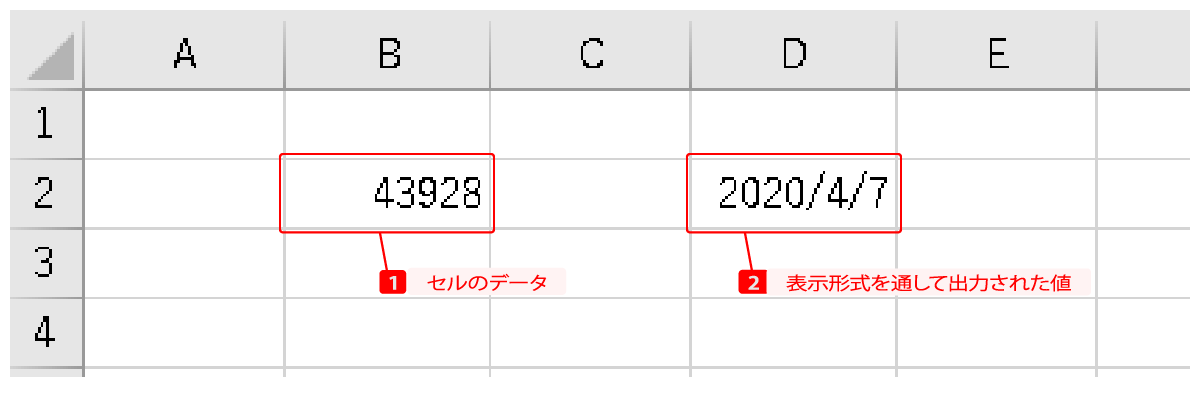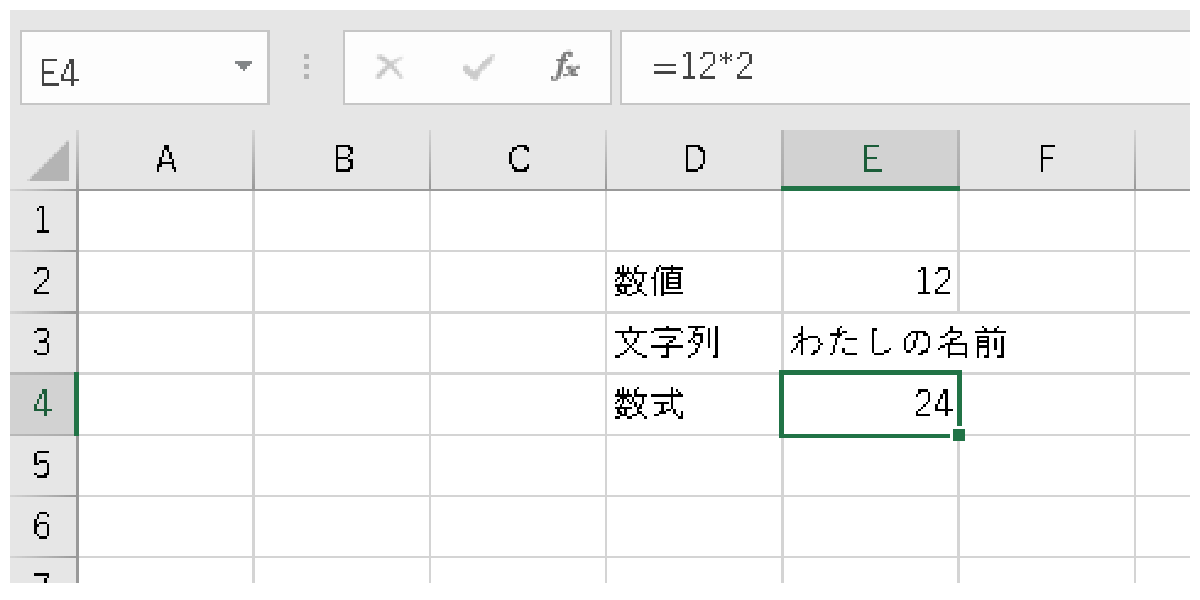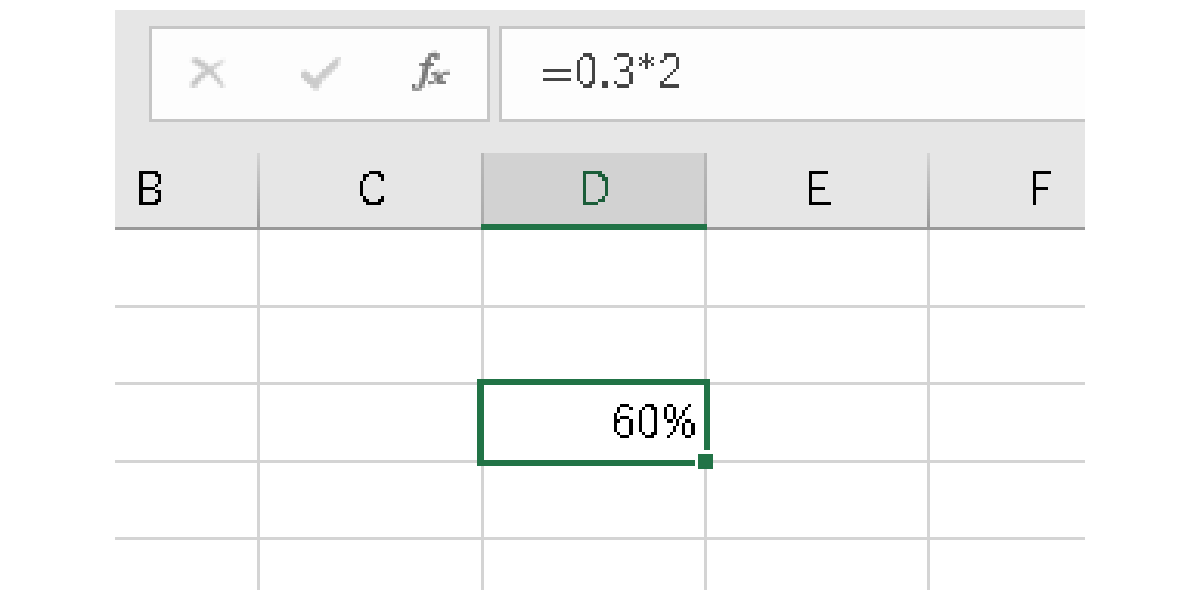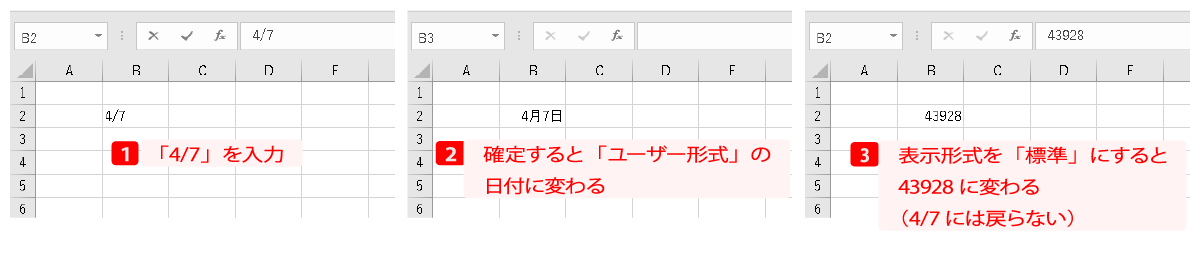Excelを利用するうえで、数式、値、表示形式、書式といった用語を理解しておくと、データ処理がうまくできるようになります。
データ(狭義)
Excelで「セルに入っている情報」を本稿ではデータと呼ぶことにします。基本的にはキーボードから入力したデータのことです。
Excelでは、入力したデータは、表示形式や書式で変換・装飾された形で表示されます。
セルに入力できるデータには、数値、文字列、数式などの種類があります。
- 数値
- 数字として計算できるもの
- 文字列
- 数値以外のもの
- 数式
- 計算によって値を出力するもの
数式
セルに数式を入力することで、さまざまな計算が可能になります。
数式はイコール「=」の後に続けて入力します。セルをクリックして入力してもいいし、数式バーに入力することもできます。その計算結果は、表示形式や書式で変換・修飾されて「値」として表示されます。
次の画像では、「=0.3*2」という数式を入力しています。入力した数式は、数式バーで確認できます。数式「=0.3*2」の計算結果は「0.6」ですが、表示形式を通して変換された「60%」がセル内に表示されています。
表示形式
データを値に変換する際の形式を決めるのが表示形式です。これについては別の記事で詳しく説明します。
例)
データ 2.5
→ 数値 2.5
→ 通貨 ¥2.5
→短い日付 1900/1/2
→長い日付 1900年1月2日
→時刻 12:00:00
→パーセンテージ 250%
→文字列 2.5
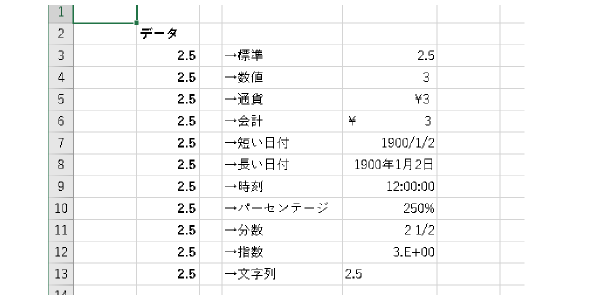
値
「値」は表示形式に沿って出力されたデータです。通常の状態(コマンドモード)で、セル内に表示されているのが「値」になります。
書式
書式は値を修飾して画面に表示させます。例えば以下のような情報が書式に含まれています。
- フォントサイズ、太字、斜体、打ち消し線、文字の色、文字揃え、インデント
- セルの色、罫線
コピー&貼り付けの際の値と書式
普通、コピー&貼り付けでは「値」と「書式」がセットでコピー&貼り付けされます。
貼り付けオプションで「値として貼り付け」を選んだ場合、「書式」が削除されて「値」だけが貼り付けされます。貼り付け先のセルの書式がそのまま適用されます。
一方、ホームタブの「書式のコピー / 貼り付け」を使用すると、あるセルの書式だけをコピーし、他のセルの値を変えずにその書式だけ変更することもできます。
コピーと貼り付け条件付き書式
「条件付き書式」を使うと、セルの値に応じて自動で書式をつけることができます。
「〜だったらセルの色を変える」というような、指定が可能です。
また、セルの範囲を指定して「最大のセルだけ色をつける」や、「順位に応じて色づけする」といったことも可能です。一目でデータの傾向がわかるようになります。
データの自動変換
ある種のデータを入力するとExcelの判断によりデータが変換されることがあります。表示形式などもそれに応じたものが選択されます。Excelの親切な機能と言っていいでしょう。
例えば、日付として判定できる月日を入力すると、データが変換され、入力時点と同じ年の年月日として表示されます。その際、表示形式は「ユーザー形式」になり、「4月7日」のように表示されます。
次の図では、入力したデータは「4/7」、しかしセルに表示されるのは「4月7日」です。表示形式を「標準」に変更すると元々入力したデータ「4/7」ではなく「43928」に自動変換されていることがわかります。これは1900年1月1日を基準にした日数です。日付の扱いは別の記事で詳しく述べます。
ちなみに「4/30」は日付として判定されますが、「4/31」は小の月で存在しないため、このようなデータの変換は行われません。